Generic Touchpad Driver Windows 10
Microsoft has been trying to improve the touchpad experience on Windows 10 laptops. Laptops with “Precision Touchpads” are optimized by Microsoft, support standard gestures, and can be configured from the Settings app. Unfortunately, PC manufacturers can opt out of using Precision Touchpads. Now, there’s a way to install Precision Touchpad drivers even on laptops that don’t ship with them.
Feb 14, 2014 - 3 min - Uploaded by CahangirTahirovHow to convert dynamic to basic disk? - Duration: 5:19. Bhushan Avinash 9,799 views 5:19. Dynamic Disk Manager is well developed fantastic and easy dynamic volume and disk management software. AOMEI Dynamic Disk Manager 1.2.0 Crack Direct Link! Aomei dynamic disk manager pro edition 1.2 crack.
Hi Robert, Sorry for the very late reply - I had checked this out and the touchpad is not disabled. It looks like some underlying API has changed in Windows 10, and now the touchpad HID (human interface device) that the driver looks for to hook on to is no longer detected by the OS, so all I get is a generic PS/2 mouse device. This package provides the driver for Alps multi-touch touchpad and is supported on Latitude and Precision models running Windows 10.
We tested this on a 13-inch HP Spectre x360 (2015 model) and on a 14-inch Dell Inspiron 14z (2012 model). It not only worked on both laptops, it made the touchpads feel a lot better—in our opinion. At CES 2017, an HP representative told us that HP was looking at making it possible for users to choose between treating the touchpad as a Precision Touchpad and using the manufacturer-provided drivers. It looks like that’s now possible—unofficially, at least.
Update: The Fall Creators Update broke this tweak on both laptops we tried it on. We had some issues clicking and then our touchpads would stop responding shortly after boot. We don’t recommend performing this tweak at the moment. If you already have, we recommend heading to Control Panel > Uninstall a Program and uninstalling the Synaptics or ELAN drivers that appear here. Afterwards, head to your laptop manufacturer’s website, find the product page for your specific laptop, and download the latest touchpad drivers for your hardware. Install them and they should replace the Precision Touchpad drivers you previously installed, reverting your laptop’s touchpad to its original manufacturer drivers.
How This Works
RELATED:What Is a “Precision Touchpad” on Windows PCs?
This works because, Precision Touchpad or non-Precision Touchpad, laptops generally have the same underlying hardware. The touchpad is usually made by a company named Synaptics or ELAN, and manufacturers choose to either use Microsoft’s Precision Touchpad standard or manufacturer-customized drivers and configuration tools.
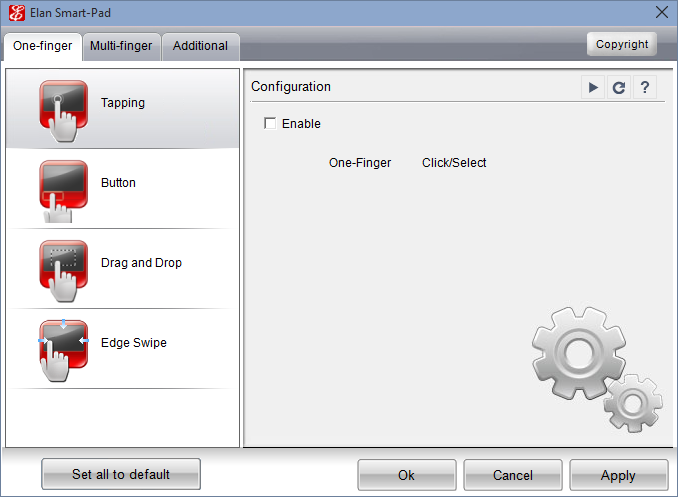
Now, it’s possible to simply install Microsoft’s Precision Touchpad drivers on many PC laptops, which will make Windows treat the touchpad as a Precision Touchpad. This will not work on every single laptop. You may encounter problems on some laptops; it just depends on the hardware.
Many people feel the general movement and sensitivity of the Microsoft-customized Precision Touchpad experience feels better than the standard Synaptics or ELAN drivers.
Check If You Already Have a Precision Touchpad
You can check if your Windows 10 PC already has the Precision Touchpad drivers installed by navigating to Settings > Devices > Touchpad. If you see the “Your PC has a precision touchpad” text, you’re already using a PC with a Precision Touchpad. That means you already have the drivers, so you don’t have to do anything. Even if your touchpad doesn’t feel great, that’s a problem with the hardware—not the drivers.
If you don’t see “Your PC has a precision touchpad”—as in the screenshot below—your PC doesn’t have the Precision Touchpad drivers installed. You may be able to improve your touchpad responsiveness by installing the Precision Touchpad drivers using the instructions below.
Have a Physical Mouse Ready, Just In Case
We recommend you have a physical mouse ready, just in case. You probably won’t need it, but we’ve seen reports that this process can cause the touchpad to temporarily stop working while you change its drivers on the Razer Blade and perhaps other PC laptops. Either a USB or Bluetooth mouse will work—just be sure you have something to use in case your touchpad stops working. Of course, you can always navigate your computer with your keyboard or even a touch screen, if it has one.
Download the Precision Touchpad Drivers for Your PC
You’ll need a different set of Precision Touchpad drivers depending on whether your PC uses a Synaptics touchpad or one made by ELAN. You can check from the Device Manager.
To open it, right-click the Start menu and select the “Device Manager” command.
Expand the “Mice and other pointing options” category. Check to see whether you have a “Synaptics” or “ELAN” input device. If the name of the touchpad in Device Manager doesn’t give you an indication, double-click the device to open its properties window and check the listed manufacturer. Here, we can see that a device labeled simply “Dell Touchpad” is in fact a Synaptics input device.
If you have a “Synaptics” device, download the Synaptics driver package from Lenovo. If you have an “ELAN” device instead, download the ELAN driver from Softpedia.
After downloading the drivers, extract them to a temporary directory on your PC.
How to Install the Precision Touchpad Drivers
This process involves replacing your touchpad’s drivers, and should be fairly simple. However, we recommend you be careful when using the Device Manager. If you carefully follow the instructions below, you shouldn’t have any problems. Even if this process breaks your touchpad or causes other problems, you will be able to reinstall the touchpad drivers from your manufacturer’s website to fix things.
RELATED:How to Use System Restore in Windows 7, 8, and 10
You might also want to go ahead and create a System Restore point, so that you can easily revert to your old drivers if you need to. Follow the instructions in our System Restore guide to create a new restore point, and then install the new drivers using the technique we’re about to show you.
To get started, right-click the Synaptics or ELAN touchpad device under the “Mice and other pointing devices” category in Device Manager, and then select the “Update driver” command.
Click the “Browse my computer for driver software” option.
On the next page, click the “Let me pick from a list of available drivers on my computer” option.
On the following page, click the “Have Disk” button at the bottom right corner of the window.
In the “Install From Disk” window that appears, click the “Browse” button.
Navigate to the temporary folder where you extracted the Synaptics or ELAN Precision Touchpad drivers.
Select the “Autorun.inf” file in that folder, and then click the “Open” button. Click “OK” afterwards.
Select the “Synaptics Pointing Device” or “ELAN Pointing Device” option in the list of models, and then click the “Next” button.
You’ll see a warning saying that Windows can’t verify that the driver is compatible with your hardware. This is normal. To continue with the process and see how well the Precision Touchpad drivers work on your laptop, click the “Yes” button.
Windows automatically installs the driver. Restart your PC after the process is finished to activate your new Precision Touchpad drivers.
How to Ensure That the Drivers Are Installed
When everything is done, you can head to Settings > Devices > Touchpad. You should see the words “Your PC has a precision touchpad,” which indicates that the Precision Touchpad drivers are working. You can use the Touchpad settings screen here to customize your touchpad’s gestures, sensitivity, and other features.
Troubleshooting Tips
On the Razer Blade and perhaps other laptops, the laptop’s touchpad will reportedly stop working after you reboot the PC following the installation of the Precision Touchpad drivers. You can fix this by searching for updated Precision Touchpad drivers.
To do this, head back to the Device Manager, right-click your Touchpad device, and then select “Update driver” once again. In the “How do you want to search for drivers?” window that appears, click “Search automatically for updated driver software” to download the latest Precision Touchpad drivers available for Microsoft.
On Razer Blade laptops, the touchpad appears to stop functioning after the PC goes into standby, too. According to dustytouch on Reddit, you can fix this problem by downgrading your Precision Touchpad driver.
The original Reddit thread where this trick was first posted online is a great place to find more troubleshooting tips and reports about whether this technique works on your specific model of laptop.
How to Roll Back to Your Laptop’s Original Touchpad Drivers
If you encounter issues with your touchpad and would rather use the standard touchpad drivers, head to your laptop manufacturer’s website. Find the download page for your specific model of laptop, download the touchpad drivers, and install them. The manufacturer’s driver package will replace the Precision Touchpad drivers you installed with the original manufacturer drivers. Or, if you took the step of creating a System Restore point, you can restore to that point. Just keep in mind that restoring to a particular point will undo other major changes—like driver and app installations—you’ve made since creating that point.
This tip was first posted on Reddit and was expanded on by Windows Central. Thanks, Reddit user 961955197!
READ NEXT- › How to Organize Your Google Drive
- › What to Do Before (and After) Your Phone Is Stolen
- › The Tech Industry Wants to Kill the Password. Or Does It?
- › How to Control Your Entire Smarthome Through One App
- › Everyone’s Making a PC Game Subscription: Are They Worth It?
There are two general ways your laptop's touchpad can break bad. The first is the nuclear option where it just stops working, which is uncommon but can happen after a software update. The more common occurrence is where your the touchpad on a new laptop feels finicky or skittish, registering unintended gestures while failing to recognize your intended swipes, pinches, taps and clicks. Acting in ways you wish it wouldn't.
I'll cover both cases for Windows 10 ($145 at Amazon)laptops -- dead and acting poorly. I'm using a Dell Latitude laptop with Windows 10 for this post, but touchpad settings vary by manufacturer. Your mileage, as they say, may vary.
Revive a dead touchpad
If your laptop doesn't feature a touchscreen display, then you will need a mouse to revive a disabled touchpad. With your touchscreen or mouse, open Settings and go to Devices > Mouse & touchpad. Scroll down to the bottom of the screen and click Additional mouse options.
The Mouse Properties window will open. Click the tab that lists your laptop's touchpad -- mine is labeled Dell Touchpad. If you don't see such a tab, then look for a tab labeled ELAN or Device Settings, where you'll see your touchpad listed under Devices. Click on the touchpad to select it and then click Enable. On my Dell Latitude, the Dell Touchpad tab featured a link that opened a custom Dell settings window whose main page had a toggle switch for turning the touchpad on and off.
One other thing to try is to see if your laptop has a function key that enables/disables the touchpad. It should look like a tiny touchpad with a diagonal line through it (it may be Fn + F5, Fn + F6 or something else entirely). Try toggling this key if you have it before you freak out about possible touchpad woes.
Settle down a skittish touchpad
There are a number of ways a touchpad can feel wonky. Perhaps your cursor is moving too fast or too slow. Maybe the touchpad feels too sensitive, registering phantom clicks and gestures. Or maybe it's not sensitive enough, making you repeat yourself. Thankfully, Windows 10 offers a number of settings to fine tune how your touchpad reacts to your clicks, taps and swipes.
Dell Touchpad Driver Windows 10
First up, set the speed of your cursor. On the Mouse Properties windows, click the Pointers Options tab and play around with the slider for Select a pointer speed until you find a speed you can work with. You can also speed up or slow down the double-click speed; the slider for this setting can be found on the Buttons tab.
Next, let's get your touchpad gestures in order. On my Dell Latitude, the settings for all touchpad settings are located in Dell's custom Pointing Devices shell, which is accessible from the Dell Touchpad tab in the Mouse Properties window in Mouse & touchpad settings.
On any Windows laptop I use for any length of time, I always disable two touchpad settings: tapping and zoom. Tapping lets you tap the touchpad to perform a click instead of using a mouse button. I find it's more a nuisance than convenience because it makes a touchpad constantly think I'm tapping when I'm not. I also find a touchpad regularly thinks I'm pinching to zoom when the only time I use that gesture is when I'm using Google Maps. Since I don't use Google Maps all that often on my laptop, zoom is out. When you disable the zoom gesture, you may see a setting for rotate. I disable that too, since I don't use that gesture either.
I also change the default direction for swiping vertically. On my Dell Latitude, it offers a checkbox for Reverse Scroll Direction.
Lastly, if you back out of the Mouse Properties window and return to the Mouse & touchpad panel in Settings, you'll see a Touchpad delay setting. By default, it's set to Medium delay. I suggest moving it to Long delay, which helps to keep the touchpad from registering your palm as a tap as you type and jumping your cursor to a new spot in your document. Dell also offers a slider for TouchGuard, which performs a similar function of preventing unwanted cursor jumps from your palms when typing.
Update your drivers
Generic Touchpad Driver Windows 10
I'm using a 2017 Dell Latitude and when I tried to update the touchpad driver, I was told that the driver was up-to-date; the driver is from 2006. So, the odds are your touchpad driver is current and not the source of your touchpad problems. Still, it's worth checking if your touchpad is acting up. To do so, search for Device Manager, open it, go to Mice and other pointing devices, and find your touchpad (mine is labeled HID-compliant mouse, but yours may be named something else). Right-click on your touchpad and click Update Driver Software.
Your laptop will check the internet for updated driver software and, hopefully, update accordingly. If your computer can't find an updated driver, you may need to look for the updated driver by yourself. Look at the downloads sections of your laptop manufacturer's website or just Google '[LAPTOP MODEL] Windows 10 touchpad driver.' You may need to uninstall your old touchpad driver (Device Manger, right-click on touchpad, Uninstall) before installing the new driver.